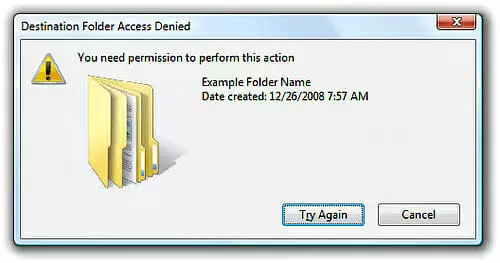When you are using Windows File Explorer, you might see the error “You need permission to perform this action” or ” Folder Access Denied.”
Although it’s not a common error, you can still fix it using the methods we provide below.
Quick Overlook
What Causes ‘You Need Permission to Perform This Action’ Error?
Windows Explorer provides various useful and core OS services.
- Copying files in your hard drive
- Moving files from one folder to another
- Editing/modifying files in Windows Explorer.
This error appears only when you are performing the above operations and the file is already being used by the system. You may also see the error when you don’t have the proper privileges to access the file.
Luckily It’s not a big issue and can be solved easily. Try the methods below.
Scan Your Computer for Malware
Sometimes it can be some virus or malware that is causing the ‘you need permission to perform this action’ error. It’s always safe to scan your PC using Windows Defender or some other anti-virus program.
To perform a virus scan using Windows Defender, follow the steps below.
- Click on Start Search and type ‘settings’
- Go to Settings
- Click on Update & Security
- Navigate to Windows Security and then go to Virus & threat protection
- Here you can scan your computer for possible malware.
Switch Off Your Anti-Virus
Sometimes, some files are being used by Windows Defender or any other antivirus. This causes ‘you need permission to perform this action’ error. To resolve the issue you need to switch off the real-time protection or turn off the anti-virus services.
- Go to Settings and then open Update & Security
- Now find Windows Security and click to expand it
- In Virus & Threat Protection click on Manage Settings
- Now you can easily turn off real-time protection from this window.
Reboot Your PC in Safe Mode
If the problem persists, you can also try rebooting Windows in Safe Mode and try to modify the file.
To Reboot Windows in Safe Mode, try the following.
- Go to Start
- Click on Power and hover over Restart option
- Hold the Shift key and click the Restart option now
- Your PC will reboot now
- After the reboot, you will see a screen with some options
- Click on Troubleshoot
- Go to Advanced options
- Now click on Startup Settings
- Click on the restart button on the right bottom of the screen.
Once your PC restarts, you will a screen with different options. Press the relevant key to boot in the Safe Mode option of your choice.
- Standard Safe Mode (F4/4 key)
- Safe Mode with Networking (F5/5 key)
- Safe Mode with Command Prompt (F6/6 key).
Since you need to reboot in Standard Safe Mode, just press F4 or 4 key on your keyboard.
Change Safety Permissions
Sometimes, you see the error “Folder Access Denied” or “you need permission to perform this action” due to misconfigured permissions. Here is what you can do to resolve this issue.
- Right-click on the file, folder or program that’s throwing the access error
- Select Properties from the context menu
- Go to Security tab and find the user account for which you want to set permissions
- Now click on the Edit button
- Browse to the Permissions section
- From the Allow column, assess Total control and click on the Apply button
- Finally, click OK to save the modification.
Change Ownership of the File
You can also change the ownership of the problematic file to fix the permission error. These are the steps to do so.
- Right-click on the file/folder
- Select Properties and go to Security tab
- Click the Advanced button
- Got the Owner segment and click Change
- You’ll see the User or Group window
- Check “Replace owner on subcontainers and objects”
- Click Apply to save the changes.
After you have the changes, the error ‘you need permission to perform this action’ would usually go away.
Change User Privileges
You can also encounter this error if you don’t have enough privileges to a particular file. You can fix the issue by changing account privileges.
- Press the Windows Key + X and select Computer Management
- Proceed to Local Users and Groups
- Go to Users
- From the left pane, find your accounts and double-click it
- Open the ‘Member Of’ tab and click the Insert button
- Now choose the relevant field
- Go to Sort Administrators and click ‘Check Names’
- Now select Administrators and click Apply for the changes to take effect.
Reinstall the Problem App
If you see the error every time you try to access a certain app, you can reinstall it to fix the error.
This is how you can do this
- Go to Start menu and open Settings
- Navigate to System and select Apps and Features
- Look for the program you Want to uninstall
- Select it and click on Uninstall.
Repair Your System Registry
If nothing above has helped, you can repair your system registry. A problem with system registry files could lead to various issues including permissions and access errors.
To repair the registry, we recommend you use a tool such as Registry Cleaner. It’s not safe to play around with registry entries manually.
Clean Install Your System
Unfortunately, if you’ve made this far and nothing has helped so far, a clean install may be your only option now. It’s the only way to get rid of ‘you need permission to perform this action’ now.
When you perform a clean install, all your data on your drive will be deleted. Make sure you create a backup of your important files before proceeding with this step.
- Open Start menu and then click the Settings
- Navigate to Update & Safety and choose Reset the PC
- Alternatively, click on Start Search and type ‘reset this PC’ and hit the Enter key
- When you see the new window, click on Get Started
- You will two options now
- Click on the last option to delete everything
- Now Windows will proceed to prepare your system for a clean install of Windows
Wait for a while for your PC to reset to clean install settings. Remember, you may need Windows installation media during this process.