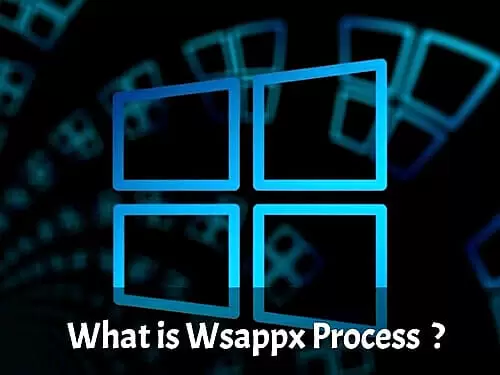The WSAPPX is a Windows background service that runs on Windows 8 and 10.
Unfortunately, it’s often the reason your computer is running slow. Here, you will learn what causes this problem and how to fix it.
Quick Overlook
What Is “WSAPPX” and Why Is It Running on My PC?
Before we go any further and fix the high disk usage that WSAPPX is causing, let’s learn why Windows uses this task and whether you really need it.
The WSAPPX task runs and manages two separate background services in Windows 8/10.
Windows 10
- Client License Service (ClipSVC)
- AppX Deployment Service (AppXSVC)
Windows 8
- Windows Store Service (WSService)
For both versions of Windows, these services running under WSAPPX task do the same function i.e. installing, removing, and updating Windows Store apps. These services also handle app licensing.
Why Is Wsappx Causing High Disk/Cpu/Memory Usage?
During installation or updating, WSAPPX uses a huge amount of CPU resources and memory. So it could simply be due to an app updating in the background.
Sometimes, high disk usage can be due to a virus or a trojan that’s hogging system resources.
You can disable Windows Automatic Updates if you are frequently seeing this problem.
What Causes This Error?
WSAPPX runs in the background as a part of the Windows Store. Your OS only uses it while updating its core files. However, sometimes, the process is hogging resources even after Windows doesn’t need it anymore.
In such cases, you might see WSAPPX in Task Manager showing high disk, memory, or CPU usage. It can slow down your computer.
The good news is that you can easily fix this common Windows issue. Below, you will find some simple methods to solve the WSAPPX issue in Windows 10/8.
How to Check If Wsappx Is Causing High Disk/Memory/Cpu Usage?
If you are seeing high disk usage on your PC and not sure if it’s WSAPPX causing it, here is how to check it.
- Right-click on Windows Taskbar and open Task Manager
- Go to the Processes tab and you will be able to see exactly how much disk space and CPU each task is using
- Find WSAPPX and right-click on it to open task Details
- Once you are on the Details tab, click on ‘Go to Services’
- Now you can see all the details and see if WSAPPX is responsible for high disk/CPU usage
Is It Possible to Disable Wsappx Task?
It is not possible to disable the services running under the WSAPPX process. If you try to disable these processes, Windows launches a warning telling you that killing these processes will make Windows unusable and could cause a system shutdown.
These processes run as needed. So if you launch Windows Store, AppxSVC will run in the Task Manager. If you run a Windows app, ClipSVC service will launch.
Even if there was a way around to kill these services, it wouldn’t do you any good. These are core services and use minimal resources unless updating/installing/uninstalling a Store app.
But if you notice these services running most of the time and causing high disk/CPU usage, you can troubleshoot and fix the issue using the methods below.
How to PERMANENTLY Fix WSAPPX Causing High Disk Usage
To resolve the high disk issue due to WSAPPX in Windows 10/8, follow these troubleshooting methods below.
Increase Virtual Memory
Low virtual memory is one of the reasons you could be seeing WSAPPX using 100% CPU/Disk in Task Manager. Here is how to increase virtual memory and fix this error.
- Open Task Manager
- Go to System & Security and open System
- Now you will see an option “Adjust Appearance vs. Performance in Windows” – click on it
- Once a new window pops up, click on Advanced tab and go to Virtual Memory options
- Now click on Change option and then click on Custom Size
- Be sure to uncheck the option “Automatically manage paging file size for all drives” to manually set the memory size
- Set the initial size (ideally the equivalent to your RAM)
- Set the maximum size (ideally double the initial size)
- Click OK and restart your computer for these values to take effect
Disable Windows Store
Disabling Windows Store will permanently fix WSAPPX high disk usage error. There are two ways to disable the Store.
Using Group Policy Editor
- Type ‘policy’ in Start Search and open ‘Edit Group Policy’
- On the left pane, click on Computer Configuration
- You will now see three folders in the right pane
- Click on the last folder named ‘Administrative Templates’
- Now go to Windows Components>Store
- Here you can turn off the Store app
- Finally, click on Apply and you’re done
Using Registry Editor
You can also disable Windows Store using the Registry Editor. Follow the steps below.
- Open Registry Editor by searching for it in the Start Search in Windows
- You can also open it quickly by pressing Windows Key+ R and then typing ‘regedit’
- Once you have opened the registry editor, you need to navigate to the registry entries related to the Store
HKEY_LOCAL_MACHINE\SOFTWARE\Policies\Microsoft\WindowsStore key - Inside this entry, create a new registry key and name it RemoveWindowsStore and give it a value of ‘1’
- Restart Windows
Troubleshoot After Clean Boot
Troubleshooting in Clean Boot mode can often help you fix errors related to Windows core services and apps.
During the Clean Boot, Windows loads only essentials drivers and apps. Therefore, if a startup app or malware is behind this issue, you can easily fix it.
Follow the steps below to enter the Clean Boot state.
- Type ‘msconfig’ in Start Search to open Configuration Utility
- Go to General tab and select Selective Startup
- Do the following
Check: Load System Services
Check: Use Original boot configuration
Uncheck: Load Startup Items - Now go to the Services tab, select Hide All Microsoft Services, and disable them all
- Click Apply and restart your PC
- After the restart, your computer should enter a Clean Boot state