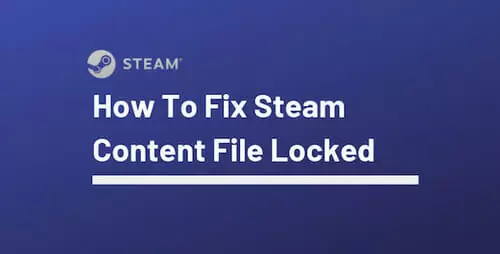‘Steam Content File Locked’ is a rare yet hard-to-fix error. Especially, if you aren’t familiar with the suitable fixes, things can turn out to be pretty tough.
To assist you while resolving this issue, we have compiled and explained the most viable solutions. So, without further ado, let’s dive into the main part of our article.
Quick Overlook
What Is Steam
Steam is a Standalone software that is used for game distribution. It was developed by Valve Corporation to distribute automatic game updates to its users.
At first, it only supported games developed by Valve but now it has tons of other third-party games. You can buy these titles from their store using either steam credits or credit cards.
Why Steam Content File Locked Issue Occurs
Before sharing the solutions, let’s talk about the “Steam Content File Locked” error itself.
To put it simply, when you try to update any game, Steam is unable to write those update files to hard disk.
Fixing the Steam Content File Locked Issue
Without testing your patience, let’s proceed towards the most effective solutions to fix this error.
Try Relocating Game and Steam Installation Files
If you are looking for a simple yet effective method, try changing the location of the game and Steam installation files. This fix requires you to follow a two-step strategy.
The first part is associated with the relocation of Steam installation files. The complete process is as under.
- Open the Steam and click on ‘Settings’
- Look for the ‘Downloads’ and open it
- Find the ‘Steam Library Folders’ and click it
- After that, select a new pathway for Steam by clicking on ‘Add Library Folder’.
The above process will define the pathway for future installations. Once done properly, the next step is to move the existing Steam installation files to the preferred location. For this purpose, follow these steps.
- After exiting the Steam, just navigate to the current Steam directory
- Remove all except UserData folders, exe files, and SteamApps
- Now move the remaining folders to the new location
- In the end, launch Steam and hopefully Steam Content File Locked error will be gone for good.
However, if the Steam fails to run properly after relocation, you have to reinstall it. In this situation, follow these steps.
- To start with, close Steam
- Go to the location where Steam is currently located
- move the ‘SteamApps’ folder and paste it on to your desktop
- Now uninstall Steam
- Re-install Steam without changing the pathway
- After that, move the SteamApps folder to the new location
- Launch Steam and enter your login credentials.
Disable Antivirus Software
Most of the antivirus software identifies Steam files as threats and remove them. This results in update failure due to missing files.
The simplest way to resolve the “Steam Content File Locked” error is to disable the antivirus. You can disable your antivirus app by going to Settings. Users running McAfee antivirus can follow these steps.
- Open the McAfee antivirus program
- Click on the “Virus and Spyware Protection”
- Click on the “Real-Time Scanning” option
- Turn it off.
Check Integrity of Game Files
To check and verify the integrity of game files, just follow these steps.
- Restart your PC
- Re-launch the Steam and login
- Open library section
- Right-click on the game that you can’t update
- Go to properties and choose “Local Files” tab
- Now click on “Verify Integrity of Game Files”.
After a couple of minutes, Steam will verify that game. Once done, it will resolve the “Steam Content File Locked” error.
On the other hand, if you have installed Kaspersky security, you need to follow these steps
- Go to the ‘threads and exclusions’
- Look for ‘trusted zone’
- Add Steam.exe as a trusted app.
Check Disk Scan
In some cases, the hard drive containing game files might contain bad sectors. To resolve this issue, run a “Disc Check” scan by following the procedure mentioned below.
- Simultaneously press the “Windows” and “R” keys to open a Run utility
- Once open, type “cmd” and hit Run
- Type ‘chkdsk c’ in the command prompt
- Press “Enter” and then “Y” to start disk check scan.
After completing this procedure, restart your computer to see if the problem is resolved or it is still there to bother you.
Repair Corrupt Files
If any of the above methods failed to resolve the issue, you can try troubleshooting the missing or corrupt file and re-downloading it. To do this, you have to follow these steps.
- Go to the Steam directory
- Choose the folder ‘logs’ and click on ‘txt’
- Just go to the end of the text file
- Look for the recent errors
- Restart the Steam and go to the downloads folder
- When the Steam asks you for an update, make sure to update only necessary files.
Run as Administrator
There are a few instances where Steam asks you for special permissions for accessing specific files and folders. The Windows might block these files from unauthorized access.
Therefore, it would be appropriate to run “Steam” as an administrator. To do this, make sure to follow this process.
- Go to the Steam icon and right-click on it to reach the “Properties” option
- Now select the “Compatibility” tab
- Choose the “Run as Administrator” option
- To initiate this program, click “Apply”
- Click “OK“ and run Steam to see if the issue is resolved.
By following any of the fixes mentioned above, you can resolve the “Steam Content File Locked” error.
The availability of multiple options would allow you to choose the most appropriate solution depending on the relevant issue. We hope that you may find these fixes helpful while resolving this error.