A wireless connection frees you from the ethernet cable and gives you mobility and freedom. But if you start seeing “WiFi doesn’t have a valid IP configuration” error, then your Windows 10 devices won’t connect to the Internet.
The good news is that this annoying error is easy to fix. You will find different solutions to resolve this Windows error in this guide and test any of them.
Quick Overlook
How to Fix WiFi Doesn’t Have Valid IP Configuration in Windows 10?
Sometimes, Windows 10 can throw an error “WiFi doesn’t have a valid IP configuration.” This happens when you try to connect to a WiFi network and you have some misconfiguration.
Luckily, you can resolve this error easily on your own without having to learn anything new. Try different solutions that we have listed below for the Windows 10 operating system. With a little variation, these methods can also work for Vista and Windows 7.
Reset Your TCP or IP in Windows 10
Before you go ahead and test any complicated solutions, we recommend you reset your TCP or IP in Windows 10. This is by far the simplest fix. Here is how to reset TCP/IP.
- Remove all connected devices
- Click Start and type ‘command prompt’
- Click on Command Prompt app from the search results
- Once you have the Command Prompt window open, type the following commands and press the Enter key after each line netsh winsock reset wi-fi-valid-ip-configuration-netsh-1 netsh int ip reset ipconfig /release ipconfig /flushdns ipconfig /renew
- Now close Command Prompt window and restart your PC
- Once your computer starts again, simply connect to your WiFi network
This fix is easy and simple. It resets TCP and therefore fixes any issues with IP configuration. Unfortunately, this solution works only when you have a static IP address without using any VPN. If you don’t have a static IP, then you can try other solutions below for Windows 10 operating system.
Change Wireless Network SSID and Password in Windows 10
If you are seeing the error “WiFi doesn’t have valid IP configuration,” you can fix this issue by simply changing the SSID and password of your WiFi.
This simple hack can make the IP error go away as it renews your network. Your Windows 10 computer will consider it a different network and assign a new IP and MAC address to it. In most cases, this will prevent the error. If you are using a different version of Windows, chances are high that this fix can still work.
Change Channel Width Value to Auto
Another simple solution to fix this error is by allowing your operating system to automatically set a channel width value instead of setting a manual value. Here is how to change this configuration to ‘auto.’
- Press Windows key + X on your keyboard
- Select Network Connections from the menu
- Right-click on your wireless option
- When you see a new window, navigate to the Properties section
- Now click the Configure button and go to the Advanced tab
- Locate 802.11n channel width for band 2.4 and set it to Auto
- Click OK to save changes
Manually Set Your IP Address
Every wireless network has its IP and MAC address. Your wireless modem uses DHCP to assign a unique IP. Sometimes, an error in DHCP configuration might result in an IP error and prevent you from connecting to the Internet.
You can easily fix the error in this case by assigning an IP address manually and therefore eliminate the corrupt DHCP. Here is how to do it without any technical help.
- First, remove any connected devices from your PC
- Press Windows key + X on your keyboard
- Choose Network Connections
- Right-click on your wireless network and choose Properties from the dropdown menu
- Now select Internet Protocol Version 4 (TCP/IPv4) and click on the Properties button
- When the Properties window shows up, select “Use the following IP address’ and enter your IP address manually
- You will also need to enter subnet mask and default gateway values
- After you’re done, click the OK button
If you can access the modem settings page, simply turn off DHCP and configure it to assign a static IP address to your PC. But chances are high you may not have access to your modem, especially if you are using Xfinity, Comcast, or a similar prepaid internet and TV service.
Change the Number Of DHCP Users
Here is another method to fix the “Windows 10 WiFi Doesn’t Have Valid IP Configuration” error. This time we will change the number of DHCP users connected to the modem. This simple hack can often fix the error as the DHCP user limit is often at the root of this error.
Usually, the DHCP system has a limit for 50 users and it can cause this connectivity issue. You can manually increase the number of users by going to your modem settings and changing the DHCP configuration to manual. If you have a modem other than Xfinity, you may have to refer to the manual to see how to change DHCP settings.
Make a Clean Boot
Sometimes, it’s an application or a startup service that’s causing the IP configuration error. In such cases, a clean boot can fix these problems.
When you clean boot your system, third-party applications, and services are suspended. If any of these was interfering with your wireless connection or Internet speed, you won’t see the error again.
To perform a clean boot on your system, you don’t need to call in for technical help. It’s as simple as following a few easy steps. The guide is below.
- Press Windows Key + R on your keyboard
- Enter the following command when you see Run window msconfig
- Now press Enter on your keyboard or click OK on Run window
- A new window will load with a lot of configuration settings
- Select Selective Startup and uncheck Load Startup items manually
- Now go to Services tab and check ‘Hide all Microsoft Services’
- Click on Disable All button
- Go to Startup tab and click Open Task Manager
- When you see Task Manager, you will see a list of startup applications
- Right-click on each item in the list and choose Disable
- After you disable all startup applications, close Task Manager and click Apply to save changes
- Restart your computer
When the computer boots up, it will be running a clean boot. It means no third-party services or apps running. The only services your operating system will run are the core Microsoft services that are part of Windows.
Remove or Reinstall Your Antivirus Software
Antivirus and firewall often interfere with your Internet connection speed, especially Norton Antivirus. It could be the reason you are seeing the “WiFi doesn’t have a valid IP configuration” error on your Windows system. You can easily disable or uninstall your antivirus and firewall and see if you can connect to a WiFi network.
If you remove or uninstall the antivirus and you don’t see the error, don’t continue using your computer without security and avoid connecting to the Internet. You can try different antivirus software apps to see what works for you without blocking your Internet connectivity. Norton isn’t the only option out there when it comes to Internet security.
Alternatively, you can continue using the same antivirus and look for online help for proper settings. You can also contact the customer support to know what particular configuration that is causing the error.
Maybe you have an outdated version of antivirus software. In that case, connect an ethernet cable and update the antivirus. Once updated, you can go wireless again. You may feel a significant difference in Internet speeds even when using an ethernet cable after updating the antivirus.
Turn On Your DHCP
If your DHCP client is turned off on your system, it may cause the “Wireless Network Connection Doesn’t Have A Valid IP Configuration” error in Windows 10. To change this setting and turn on DHCP client so that it can assign IP properly, follow the steps below.
- Open Network Connections
- Locate your network adaptor and right-click on it
- From the options menu, choose Diagnose
- Wait for the scan to finish
- At the end of the scan, you can set the option to obtain the IP address automatically
- Step 5 will automatically turn on DHCP for you
If you previously had an Xfinity Prepaid or Comcast modem, their technical service could have turned off DHCP to provide manual settings.
In case of facing slow Internet speeds before turning on DHCP, be sure to check speed after this step using a speed test app.
Reinstall Wireless Adaptor Drivers
You can reinstall your wireless adaptor drivers as issues with WiFi and Internet connectivity often come down to corrupt drivers. To reinstall adaptor drivers, follow these easy steps below.
- Press Windows key + X on your keyboard and choose Device Manager
- When you see the Device Manager window, find your wireless device
- Right-click on it and choose Uninstall from the options
- If available, check ‘delete the driver software for this device’ and click OK
- Restart your PC
When your computer starts again, Windows 10 will automatically install the default wireless driver. It the default driver works well, you can continue using it. But if you see any issues, simply download the latest driver from the manufacturer’s website and install it.
In case you can’t find the latest driver for your hardware, you can always contact the manufacturer. All the top manufacturers usually address customers and reply to their queries with any available solutions.
Matching Security Type
If security type configuration on your router and PC don’t match up, it could throw a connectivity error, including the “wireless network doesn’t have valid IP configuration.” To get rid of this error, you have to match up the security type both on your router and PC.
First, you will need to go to your router settings and select a certain security type. Then you have to go to your wireless adaptor settings in Windows 10 and use the same security type in network configuration. In most cases, this will solve your problem.
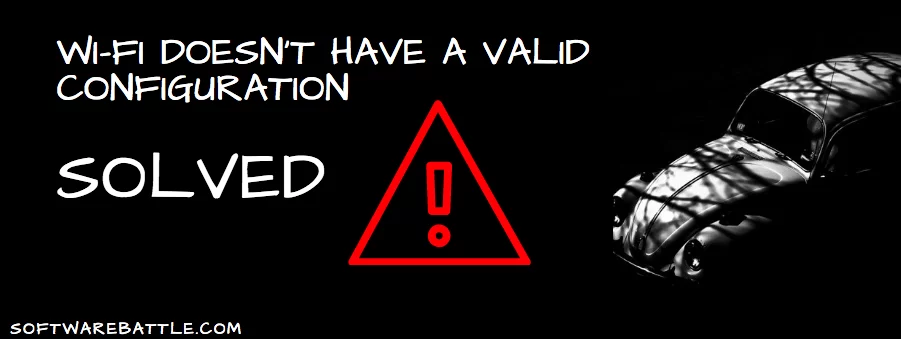
1 thought on “Wi-Fi Doesn’t Have Valid IP Configuration on Windows 10 – How to Fix the Error?”