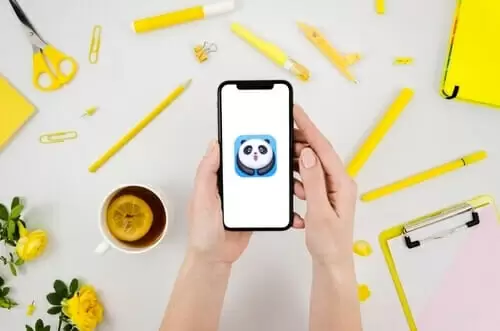Panda Helper is used by millions across the world and is one of the most stable app installers. However, there are reports of some common issues saying that Panda Helper App is not working.
That is affecting how the app store works on iOS and Android devices. Those errors are easy to fix, so read on for the how-to solutions.
Quick Overlook
Panda Helper App Not Working: iOS Errors and Fixes
There are a couple of main problems plaguing iOS users:
Cannot Verify App
If the App Certificate Revoked or Unable to Verify App messages appear, the fix is simple:
- Delete Panda Helper
- Using Safari browser, open the official Panda Helper website
- If you a message saying the app can be downloaded, it means the certificate has been resigned or replaced, and you can download it again by clicking the Download Free Version button
- Tap on Install Panda Helper, and the app will be installed
- Before you use the app, open Settings > General > Profile
- Trust the developer, and you are good to go
Panda Helper App Revoked
Panda Helper is built on enterprise certificates, typically provided to enterprise users for app deployment without the app store. Non-enterprise users are not allowed to use them, and Apple will revoke the app certificates on a regular basis.
While the developers try to replace them before they are revoked, they don’t always manage it, and you have to reinstall everything. You can stop this by using an anti-revoke app or a paid VPN.
Profile Installation Failed
This error occurs during the download stage and is usually because the Apple servers are struggling with the amount of traffic. Wait a while and try again; if it still doesn’t work, try the steps below:
- Put your iPhone or iPad into Airplane mode
- Open the option of Settings > Safari > Clear History and Website Data
- Tap Clear History and Data
- Disable Airplane mode and wait a couple of minutes
- Try downloading Panda Helper – it should work now.
Blank/White Screen
Another common issue that is easy to fix:
- Open Settings>Safari
- Tap Clear Website Data
- Try again, and the screen should be fine.
Untrusted Developer Error
This happens with most unofficial content because Apple cannot verify the developer:
- Note the developer name from the error message
- Open Settings>General>Profiles
- Find and tap the developer name
- Tap Trust and try again – the app will work.
App Could Not Be Downloaded at This Time
There are a couple of ways you can try to resolve this error message:
- Reset Network Settings – go to Settings>Network>Reset Network Settings. Then reboot and try again
- Reinstall – if the error persists, delete the installer, and reinstall it
- Wait – it could be that the servers are busy; give it an hour or two and try again
- Clear the Cache – clear the cache for Panda Helper.
One of these should resolve the error.
No App Profiles to Trust
Some users are reporting that they cannot download the free version – it takes them straight them to profiles page where there are no profiles. The only way around this is to download Panda Helper VIP and then install the free version.
Panda Helper App Not Working: Android Errors
These are the most common errors reported by Android users:
Panda Helper Stopped Working
This could happen for a few reasons, and not every solution will work for all – try them all until one works for you:
Method 1: Reset App Preferences
- Open Settings>Apps (it may be App Manager)
- Tap All Apps>Reset App Preferences
- Tap Reset Now and try the app, and it should work.
Method 2: Clear Package Installer Data and Cache
- Open Settings>Apps/App Manager
- Tap System Apps>Package Installer
- Tap Clear Data and Clear Cache – Android 6.0 Marshmallow, look in Storage for these
- Try again, it should work.
Method 3: Enable Unknown Sources
This has to be done for unofficial content to work:
- Open Settings>Security
- Enable Unknown Sources
- Try Panda Helper; if it still doesn’t work, delete it
- Reinstall it ensuring the option is still enabled.
Panda Helper Not Installed
Another common error, this also has several solutions:
Method 1: Clear Package Installer Data and Cache
- Go into Settings>Apps/App Manager
- Tap on System Apps>Package Installer
- Tap Clear Cache and Clear Data (In Storage on Marshmallow 6.0).
Method 2: Enable Unknown Sources
- Open Settings
- Go to Security and enable Unknown Sources
- If it still doesn’t work, delete Panda Helper, make sure the option is still enabled and install it again.
Method 3: Rooted Devices Only
- Use your browser to find and download a root explorer app
- Open the app and copy the APK
- Open System>App
- Check that the app permissions have been enabled and Panda Helper should be installed.
Method 4: Clear some Space
It could be that you don’t have enough room on your device. Uninstall unused apps, delete files you no longer need, move media to another form of storage, and generally have a tidy up. If you are using your SD card, make sure it is correctly mounted.
Be aware – the package installer cannot always read APK files from SD cards. It is best to use internal storage if possible.
Hopefully, these fixes will solve any errors you come across on Panda Helper. Do let us know if they worked and if you come across any other errors and/or solutions.