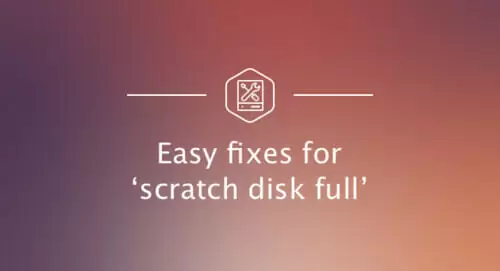One of the problems that many users regularly face while working with Adobe Photoshop, Final Cut Pro, and Adobe Premiere Pro is the “scratch disk error.”
Quite often, users find that Photoshop or some other app is not opening because of the scratch disks being full. The message that is displayed on the screen goes something like this.
“Could not initialize Photoshop because the scratch disks are full”.
Quick Overlook
What Are Scratch Disks?
First things first, what are scratch disks? To put it simply, programs like Final Cut Pro and Photoshop need some working space known as “cache memory” or “virtual memory.”
It is where all types of temporary project files are stored and accessed at any time in the future.
In other words, a scratch disk is the hard drive’s free space used by Photoshop/Final Cut Pro/Premiere Pro as virtual memory when enough RAM (Random Access Memory) isn’t available to complete a task.
Photoshop enables you to assign a number of scratch disks so that more space is made available.
What Causes Scratch Disks Are Full Error?
While you are concentrating on crafting that perfect picture, Photoshop is simultaneously consuming your disk space by creating piles of project temporary files.
Temporary Files
Temporary files are the biggest cause of scratch disks becoming full. They tend to pile up in the drive without leaving any traces of their presence.
If you habitually force-quit Photoshop, then chances are that a lot of temporary files will be stored on your hard drive.
Photoshop can’t properly close all the projects because you quit it so quickly, it keeps those files on your system.
Running Out of Space on Your System Hard Drive
All the temporary files are stored on your hard disk. Your app won’t be able to store these files when the hard disk is already full and you will see the error.
Out of Ram Storage
Photoshop relies heavily on RAM to process most of the tasks. If your PC is running low on RAM, your app will use scratch disks to store temporary files. This could lead to Scratch Disk Full error.
How to Resolve the “Scratch Disks Are Full” Error?
Photoshop doesn’t always remove the temporary files when they aren’t needed.
If not resolved, this could permanently throw the Scratch Disks Are Full error. So, to clear those scratch disks, follow the procedure outlined below.
Clear the Photoshop Cache
Photoshop usually has a built-in mechanism that deletes cache. But can easily stop working. When that happens, you lose a lot of scratch disk space. Here’s what you need to do in this scenario.
- Click EDIT on the menu
- Move your cursor to PURGE to reveal the drop-down menu that gives four options namely Undo, Histories, Clipboard, and All
- If any of these items are in grey, then that means it has been deleted already
- After that, select the specific item that you plan to delete or select all if you want to delete all of the caches
- A warning will appear to inform you that the deleting process cannot be undone. So, make sure that a previous version of any of your projects is not needed and then click OK.
Delete the Temp Files
The temp files created by Photoshop are the biggest cause of space being wasted on the scratch disks.
For mac users, look for files whose names start with “pst” followed by a sequence of numbers before ending with “.tmp.”
You can also carry out a search for the term “Photoshop Temp” to find them. Be mindful to search only the scratch disk rather than looking through your whole system. That will only take up extra time.
For Windows Users
- Hit Windows key + R to open Run Utility
- In Run Type %temp% and hit Run
- Remove all files and folders.
For Mac Users
- Hit Command + Spacebar to open spotlight search
- In Spotlight Type ‘Terminal’ and hit Enter
- In terminal type ‘open/tmp’ and hit enter
- You will be redirected to temps folder
- Remove all files and folders.
Clear the Disk Space
You will need to clean your drive if you don’t have another one or you don’t want to buy a new one either. Go through the contents of the drive to find stuff that you don’t need and can be deleted.
Delete the files you no longer need. You can also transfer your files to an external hard drive or cloud services like iCloud or Dropbox.
Change the Scratch Disk
If the disk in use is almost full, you should change the directory with one that has more free space.
To change the location of the scratch disk, follow the steps below.
- Click on ‘Edit’ for windows and ‘Photoshop’ for Mac users
- Click on Preferences
- Under the Performance tab, select the disk that has more free space
- Assign it to use as Scratch Disk
- Click Apply and restart Photoshop or the other app that’s causing this issue.