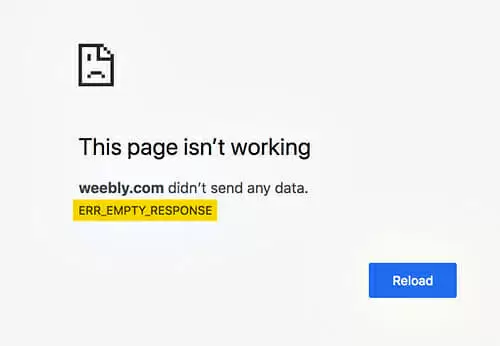If you are browsing the internet using Google Chrome, you might see the error “ERR_EMPTY_RESPONSE.”
There are numerous possible reasons for this error. You can fix it by resolving the particular issues preventing your access to a website.
Quick Overlook
What Causes ERR_EMPTY_RESPONSE Error
Google Chrome users could see this common error when they are browsing the internet. The error means that the website you are trying to access has one of the two problems.
- It is not responding
- It is not sending data in response to your request
This common Chrome error can appear on any site. It could be due to any of the following reasons.
- Your network is slow or unstable
- Some Chrome extension is preventing you from communicating the webserver
- Your drivers are outdated
- Network misconfiguration can also result in this error
- Browsing data and cookies can also lead to this issue in Google Chrome
How to Fix ERR_EMPTY_RESPONSE Error
If you are seeing the error ERR_EMPTY_RESPONSE when trying to access a website in Google Chrome, it could be due to a number of different reasons.
To fix the issue, you will need to troubleshoot and find the issue causing it. Once you fix the problem, the error will disappear.
For this reason, you may have to try different methods to resolve this error. Below, you will find some easy methods to try.
Clear the Browsing History of Google Chrome
You may receive the ERR_EMPTY_RESPONSE error if there is an issue with the browsing history of your browser. In order to do it, just follow the steps given below.
- Find the three dots on the top-right corner of the screen and click on them
- Now chose “More tools” and find “Clear browsing data”
- After opening the clear browsing window, just choose the data and click “CLEAR DATA” button
- Don’t forget to remove the cookies, hosted app data, cached images, and other files
- After clearing the browsing history, restart Google Chrome to see whether you have fixed the “ERR_EMPTY_RESPONSE” error
Keep Your System Drivers Updated
If you are using outdated or obsolete system drivers, it may serve as a possible cause for the ‘ERR_EMPTY_RESPONSE’ error. Therefore, it would be better to upgrade your system drivers.
For this purpose, you can use two different methods.
Download and Install the Latest System Drivers
To download the latest drivers for your system, just go to the official site of your system’s manufacturer. Look for the most recent drivers and download them.
However, make sure to choose the right type of drivers depending on the model of your system as well as the type of Windows.
Upgrade the Drivers Through Drive Easy
When you don’t have the time and patience to search, download, and install up-to-date drivers for your computer, you can rely on the ‘Driver Easy’.
This is a hassle-free way of updating your system’s drivers. This is so, as you don’t have to face the issue of malware or inappropriate software.
For this purpose, you have to download and install Driver Easy. Open it and click ‘Scan Now’. By doing so, the Driver Easy analyzes and scans any possible issue with your PC’s driver.
You can upgrade the drivers by clicking the ‘Update All’ button. This will initiate the process of searching, downloading, and installing the right type of drivers. If you find it right, you can also click on the ‘Update All’ button to upgrade all drivers of your system.
Clearing the Host Cache of Chrome
You can also try to clear the host cache of Google Chrome. To do this, you need to open a new Incognito window into your browser and follow the following steps.
- Press Ctrl + Shift + N keys to open the incognito window
- Just click the address bar and type “chrome://net-internals/#dns”
- After pressing the Enter, a new dialogue box will appear
- Look for the “Clear host cache” button and click it
- Open your browser in normal mode and see whether you are still getting the same error
Use a VPN
One of the most common reasons for encountering the ERR_EMPTY_RESPONSE error is some kind of interference, which prevents accessing a particular site. To relieve yourself from this issue, using a VPN would serve as a viable option.
You can set up a VPN on your PC by utilizing any of the methods mentioned below.
Setting Up a VPN Manually
In order to set up a VPN manually, you have to look for a VPN that is compatible with your system.
Moreover, you also have to change the settings of your computer.
Setting Up a VPN Automatically
If you want to stay away from the hassle of manually setting up a VPN, try the alternate options, which allow you to set up a VPN automatically.
It doesn’t require any technical knowledge, as everything happens with just the click of a button.
Remove Temporary Files
The excessive number of stored files in the ‘Temp’ folder is another cause for receiving the “ERR_EMPTY_RESPONSE” error. To delete these temporary files, you need to follow these steps.
- Just press the Windows key and R button to open a Run dialogue box
- To access the Temp folder, type “Temp” in the search bar and press ‘Enter’
- Select all the files by pressing Ctrl + A
- Right-click and select Delete option to remove all temporary files
Hopefully, these methods above will help you resolve this common Google Chrome error.