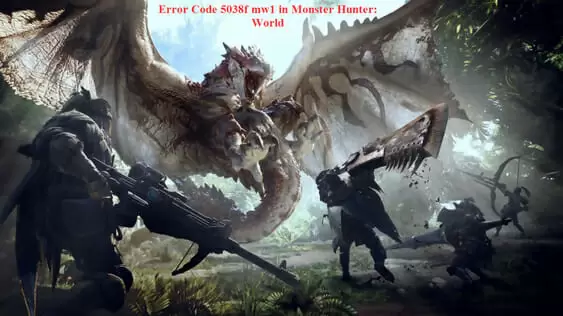Have you encountered the 5038f mw1 error while playing Monster Hunter: World? Read this post to learn what causes it and possible solutions.
Monster Hunter: World is one of the most exciting adventure games you can find online. The game features dozens of giant monsters, which are sometimes friendly and sometimes dangerous, and you have to find a way to survive in a risky environment.
Unfortunately, since its launch, many players have experienced the 5038f mw1 error while trying to play the game.
The methods we have covered in this post apply to console users, PC users, and everyone.
Hopefully, one of these methods will solve your problem regardless of the platform you use.
Quick Overlook
What Causes Error Code 5038f Mw1?
On 26th January 2018, ps4 players, reportedly, experienced the 5038f mw1 error. Monster Hunter released a statement through its Official Twitter handle that read like this:
They released another statement the following day about an issue affecting XBI players.
The two issues revolve around the failure to establish a stable connection with servers that host Monster Hunter: World.
According to users on Reddit and other online forums, the error code raises questions about the connection to the game’s servers as provided by their Internet Service Providers (ISP).
Gamers using different ISPs have been experiencing the 5038f mw1 error. It is, therefore, safe to say that the errors arise from Monster Hunter: World’s server issues.
How to Fix Error 5038f mw1
Although ISPs are yet to address the connection issue, it is likely that error 5038f mw1 was as a result of a strain on Monster Hunter: World’s servers on the launch day.
Users will continue experiencing this error until the servers stabilize and can handle the amount of traffic from the growing number of players.
This is a common issue with content delivery for online games in the first few days of their release.
The first possible solution to this particular problem lies within one of the tweets mentioned above, where Monster Hunter recommends closing the game and restarting your PC or console.
If that doesn’t fix the mhw error, we have covered other ways to solve the issue.
Read on to learn more.
Method 1: Using steam
Thanks to Forever_Lona, a Stream user, we have another solution to the pesky error code 5038f mw1. According to Lona, the solution may not work for all Monster Hunter: World players.
It involves making a few tweaks on Steam’s settings interface and typing code to the game’s launch options.
Again, keep in mind that although many users have reported success with this method, it’s not a guarantee that it will work for you.
These are the simple steps you need to follow:
Step 1: Launch Steam on your PC by double-clicking its icon or searching it using the search bar
Step 2: Click on Steam
Step 3: Choose Settings
Step 4: Pick In-Game
Step 5: Uncheck the box that indicates “Use the Big Picture Overlay when using a Steam Input enabled controller from the desktop”.
This will disable the Steam Overlay. You will also need to enter two lines of code on the game’s launch properties.
Here are the steps:
Step 1: Go to Steam game library
Step 2: Right-click on Monster Hunter: World
Step 3: Choose the Properties option
Step 4: Click on Set Launch Options
Step 5: Copy this code and enter into the dialogue box: -nofriendsui –udp
Step 6: Now restart Steam
The two codes change how MHW launches. The first part commands the game not to launch with the new friends UI, whereas the second part deals with internet protocols.
If this method doesn’t work, to try the next one below.
Method 2: Adding your Console to the DMZ (De-Militarized Zone) in your router
Using your Console to play online games can be challenging as the IP of Console keeps changing. You need to fix the IP and add it to DMZ.
But first, you need to know your console’s IP. Follow these simple steps:
For ps4 users:
1) Go to the ps4 menu>Settings>Network>View Connection Status
2) A screen will open and display your IP address. Write it on a piece of paper. You will need it to enable port forwarding. Also, write your ps4’s MAC address.
For XBOX One users:
1) Go to the home screen and press the menu on your Xbox One controller
2) Open settings, go to Networks, and then Advanced Settings
3) Locate the IP under the IP settings. Write it down
4) Located Wired or Wireless MAC address in IP settings. Write it down as well.
The next step is allocating a static IP address to your console.
Here are the steps you need to follow:
1) Open your browser and search your IP address.
2) Provide your username and password to login into your router’s interface. You should find default login details on a sticker on your router.
3) Find Enable Manual Assignment and click the radio button
4) Look for the windows where you have to enter your IP and MAC address
5) Now, click Add to add the IP address of your console to your router
The next step is adding your console’s IP address to DMZ
Follow these simple steps:
1) Open your browser and search your IP address. Use the steps mentioned above to login
2) Find DMZ under Settings on your router
3) Select DMZ and type your Console’s static IP. Your console should now be able to access the internet. After making the changes, switch off your console and router and wait for a few minutes
Switch on your console and open Monster Hunter: World. Check if the error has cleared.
Conclusion
If none of these methods works for you, consider playing offline or creating your own session. These errors are quite common with online games, but Monster Hunter should fix it as soon as possible.