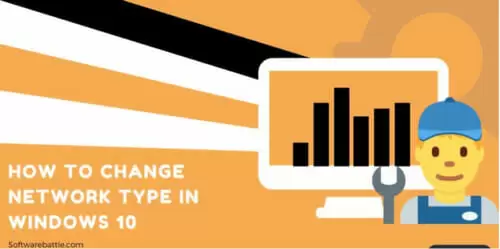Microsoft Windows comes with an integrated firewall that has predefined configurations for the OS. Due to these limitations, Windows 10 has only three types of network profiles (public, private, and domain).
In this guide, we will explain these different types and teach you how to change network type in Windows 10.
Quick Overlook
Network Types in Windows 10
When you create a new network in Windows 10 and leave the configuration to default, Windows 10 automatically picks the best-suited network type.
Here are the different network profiles available in Windows 10.
Public Network
When you connect your computer to a new network, private or public, it will usually pick Public Network type. When you are a public network type, you are using strict firewall rules as your OS doesn’t want to compromise security when connected to a public network. Usually, you would avoid checking mail or connecting to a secure database on such a connection.
Limitations and Firewall Rules
Windows 10 wants you to stay secure when connected to a public network. For that reason, it uses various limitations and firewall rules to manage your status in a public/private network or when connected to a server. Some limitations for Public Network in are below.
- You can’t use shared printers available on the network
- Network discovery is disabled by default so other network devices won’t show
- You will also face many restrictions when sharing files within your network or on a server.
When to Use a Public Network Type
If you have only one computer in a network or you control all the computers in a network, you can safely use the public network type.
The public network profile is suitable when you are using your computer for watching movies, playing games, spending time on Facebook, Instagram, LinkedIn or other social media platforms. If you are on a public network, be sure to avoid any financial transactions or even checking your mail.
Private Network
Private Network profile in Windows 10 allows you to communicate more freely within your network. The firewall rules are relaxed as compared to a public network. It’s the network you trust so Windows 10 won’t put a lot of restrictions on how you communicate.
Limitations
In a private network, Windows 10 allows using file sharing and device sharing without any limitations. You can also use other apps and OS features that Windows won’t allow access when the public network profile is active.
When to Use Private Network Profile
You should only use a private network profile in Windows 10 when you trust the reliability and security of the connection and server.
If you select a private network profile for an unsafe network, it could expose your computer to hackers and phishing attacks. Your mail and other sensitive information could be visible and at risk.
Domain Network
Windows domain network is typically used by large organizations in the corporate sector, schools, and government. When your computer connects to such a network or database, Windows 10 uses a domain network profile after asking you for permission.
Limitations and Firewall
A network administrator in a domain network can make security-related changes and edit existing configurations to any network device, including your computer.
Windows relax firewall rules and other security limitations to match the domain security profile.
When to Use Domain Network Profile
A home user won’t come across domain networks. But if you work in an organization that uses domain networks and secure user account, your computer will need to set up the network before it can access the network.
Windows 10 will ask your permission before adding your computer to this type of network.
What Is the Current Network Type in My Computer?
Now that you’ve learned important stuff about different Windows 10 network profiles, it’s time to find the type of network your computer is using currently. Only then you can change the profile type.
Here are a few easy steps to quickly find whether your computer is using a public or private profile.
- Go to Control Panel > Network and Internet > Network and Sharing Center
- Here you will see all the networks available
- Click on any network and check the type of connection you are using.
Now if you want to change the network profile, keep reading.
How to Change Network Type in Windows 10?
When you connect to a network for the first time in Windows 10, it asks you for permission to set it to ‘private’ network type. If you deny permissions, Windows will automatically set public profile configurations.
In many scenarios, you may have to change the network profile. Luckily, changing network types in Windows 10 is easy. You have a few different methods to switch to your preferred profile. We have listed some of the best methods below.
Change Windows 10 Network Type Using Windows Settings
To change or edit the network type using Windows Control Panel settings, follow the steps below. This is by far the easiest fix so we want you to try it before you try anything else.
- Go to Control Panel and open it
- Now go to Network and Internet and open settings
- Go to HomeGroup and select the homegroup option from the next screen
- Click on Change Network Location option to open the network window
- You will now see a dialogue box asking permission “Do you want to allow your PC to be discoverable by other PCs and devices on this network”
- Click on the Accept button to proceed
- Choose the preferred network type and select either home or private network profile
- After you choose the type, you can easily configure the profile and even change advanced sharing settings without any issues.
Change Public Network to Private in Windows 10 Using Registry
You can also change your preferred network type in the Windows registry. Many users find this fix easy once they know what they are doing. In case you are not sure about registry settings and you don’t want to try an advanced solution, quit now and try the previous method. Otherwise, proceed with the steps below.
- Go to Run by clicking on Start on the bottom left corner of your Windows desktop
- Once you see the Run dialogue box, type the following command and hit the Enter key
regedit - You will see Windows registry editor now
- Find HKEY_LOCAL_MACHINE and expand it
- Click on SOFTWARE
- Now select Microsoft from the options you see
- Select Windows 10 and choose the current version of Windows you are using
- The next page will show you different GUID entries, which correspond to different network profile of your computer
- Select every subkey in different GUID lists
- Look for ProfileName key in the right-hand pane
- Find the network that you want to change and change the category for that particular network in the right-side panel.
The changes you make here work just the way it worked it first method. The only difference is that here you directly change the entries while in the first method you do it via Windows Settings.
Change Network from Public to Private in Windows Files
If you don’t want to try any of the above methods to change the network profile from public to private for any technical or personal reasons, then we have listed another method for you. This simple solution allows you to make changes to the network profile by using Windows files.
Without further ado, let’s get started.
- Go to Run
- Type the following command in the Run dialogue box and press the Enter key on your keyboard
secpol.msc - Select Network List Manager Policies
- On the right-hand side, look for your desired network and double-click on the Network Location tab so more settings can be visible
- Here you can easily change or edit the network location type to either Not configured, Private, or Public.
Change Network Type Using PowerShell
You can also change the network type in Windows 10 using the PowerShell utility. Here is how to do it in simple steps.
- Open PowerShell with administrative privileges
- Run the following command to bring up a list of current networks
get-NetConnectionProfile - Note the network server name that you want to change the type
- Now run the following command and make sure to enter your network name for “placeholder”
set-NetConnectionProfile – Name “PlaceHolder” -NetworkCategory Public
That’s it. This will change the network type to the one you set. Just be sure to enter the command and the network name correctly.
What to Do If Network Profile Is Missing?
Although it’s straightforward to show the current network type and change it, it’s where you could get stuck sometime. In case you see the error ‘network profile missing’ instead of seeing available networks and their configurations.
Windows 10 users often see this error when they are using a third-party firewall instead of the Windows built-in option.
If you see the error ‘network profile missing’, simply follow these easy steps to recover/show the profile missing.
- Disable the third-party firewall that you are using
- For Avast Internet Security, simply go to Protection>Firewall and disable it
- For other third-party firewalls, simply find the setting to disable it
- Once the firewall is disabled, go to Settings > Network & Internet in Windows 10
- Click on Status and then click Change Connection Properties
- Now you can see the option to change the WIFI network from public to private
- Make the change and you won’t see the profile missing error again
Now you should be able to change the network type on Windows 10. You can try any of the methods above. It’s also possible to fix network visibility issues using the above methods. Just make sure you follow the instructions as explained to avoid future any issues with Windows 10.