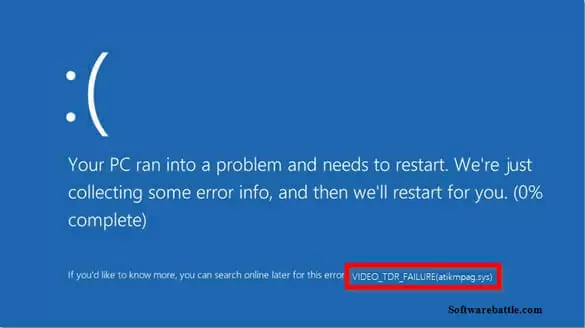If you have encountered the video TDR failure blue screen error, and you are looking for a solution, then this post is for you.
Also known as Blue Screen of Death (BSOD), video TDR failure is one of the most frustrating errors experienced by Windows 10 users. The error paralyzes your PC and displays a blue screen with the error.
Before we discuss a few fixes, let us look at what the error is and what causes it.
Quick Overlook
What Is Video TDR Failure Error?
TDR (Timeout, Detection, and Recovery) is a feature built into the Windows operating system. It detects response issues from the graphics card and stops BSOD by resetting the card.
What Causes Video TDR Failure Error?
If you are a DIYer, it is crucial to understand the cause of the video TDR failure error. The most important thing you need to know about the error, which often occurs while mining is that it has to do with the malfunctioning of your display driver.
The issue could be the display driver in your video card, and in this case, you have to update the driver. There are different types of drivers on the market, but the most popular of them all are NVIDIA and ATI.
Depending on the type of graphics card driver you use, you may have to download the latest version of the drivers on the device manufacturer’s official website.
Read on to find working solutions to the video TDR failure error.
NOTE: You need to login into Windows in the PC throwing up the error before trying any of the methods covered on this post. If you are unable to login into Windows, manually press the power button until the computer shuts down. Then power it on again. Do these three times and reboot into safe mode. You can now proceed to try these methods.
Update Display Driver and Chipset Driver
The video TDR failure blue screen error appears when your computer is unable to reset the display driver and recover to a functional PC. You can fix this issue by updating your display driver and chipset driver.
Updating drivers manually
You can update drivers manually by following these steps:
- Press the Key with the Windows logo on your keyboard and R to open Run
- Type msc and press enter
- This will give you access to the Device Manager where you will find a list of all device drivers
- Alternatively, you can right-click on My Computer and select the Properties option
- Locate and expand Display adapters
- Right-click on the driver and choose the Update Driver Software option
It will ask you to decide how you want to search for the driver. Choose the option that allows you to search automatically
Windows will search the latest drivers available for the device you have chosen in your PC. If Windows can’t find a solution, you will have to visit the device manufacturer’s official website.
In this case, you will have to reinstall the driver.
| Intel Graphic driver | Download here |
| AMD Graphic driver | Download here |
| NVIDIA Graphic driver | Download here |
| MSI video card | Download here |
If you can’t find updated drivers for Windows 10 on the manufacturer’s website, you will have to install the drivers in compatibility mode.
Here are the steps you need to follow to install drivers in compatibility mode:
- Visit the device manufacturer’s Official website and download the latest driver version available
- Go to control panel, access the programs Windows, and remove the existing drivers
- Right-click on the driver executable file and select the Properties option
- Click the Compatibility tab and check the box that says Run this program in compatibility mode for. Then select your Windows OS from the run-down menu and complete the installation
- Reboot your PC and check if the problem has gone away
If you cannot update the drivers manually for one reason or another, you can update them automatically.
Updating drivers automatically
The advantage of using a driver update tool is that it will find the correct drivers for your graphics card. It is also the stress-free method for people who don’t know the system their PC is running or the manufacturer of their graphics card.
This way, you will not download the wrong driver. Most importantly, the installation process will be smooth.
In this case, we are going to discuss how to use Driver Easy to update your drivers automatically.
- Click here to download and install Driver Easy
- Run the setup and Click Scan Now. The tool will scan the whole system and pull up all driver issues.
- Click Update to download the correct driver version automatically. You can then install it manually using the free version of the tool.
- Alternatively, you can click Update All to download and install the correct driver versions that are either missing or outdated on your PC.
Read on to find another method.
Reinstall Drivers in Safe Mode
To complete this method successfully, your PC must have the latest version of AMD/ATI graphics driver and Intel chipset driver. Again, you can use Drive Easy to download the drivers.
Here are the steps you need to follow:
- Start your Window 10 PC in Safe Mode
- Open Device Manager, click Display adapters to expand and right-click on AMD/ATI device and choose the Uninstall option.
- Click the OK button to proceed.
- Restart your PC in normal mode and install an updated version of the Intel Chipset driver
- Restart your PC again
- Try to install the latest version of ATI/AMD driver again
If this method doesn’t work for you, here is the next one below.
Rename atikmdag.sys file or atikmpag.sys
You can also fix the video TDR failure error by replacing atikmpag.sys or atikmdag.sys file (depends on which one shows on your screen).
Here are the simple steps you need to follow:
Download a new version of AMD/ATI driver
Go to C:\Windows\System32\drivers. Then find atikmpag.sys or atikmdag.sys file and name it atikmdag.sys.old or atikmpag.sys.old. Only change the one displayed on your blue screen error.
Now, go to C:\ATI or ATI directory and locate the atikmdag.sy_ or atikmpag.sy_ file
Alternatively, you can use the search tool in the Start menu to find this folder
Copy the file and paste it on your desktop
Press the Windows Key on your keyboard and type cmd in the search bar. Click on command prompt
Enter chdir desktop in the prompt window and hit Enter. This will change directory to Desktop.
Now, enter expand.exe atikmdag.sy_ atikmdag.sys and hit Enter. Alternatively, you can enter expand –r atikmpag.sy_ atikmpag.sys
After expanding, transfer a copy of the new atikmdag.sys file to C:\Windows\System32\Drivers
Reboot your computer
Hopefully, this should solve the problem. If not yet, go on reading.
Change PCIe Power Management Settings
Low power in graphics card can cause different PC issues. This is especially true for laptop users. That’s why you should always ensure your laptop is in the high-performance setting.
Go to the Power Options, click Show additional plans, and check the radio button that indicates High performance.
If you are not up to the idea of leaving your computer in high-performance setting, but you would like to disable power-saving for PCI-e, follow these simple steps:
Go to Control Panel and use the search bar to find Power Options
Locate Change plan settings and click it
Now, locate PCI Express and click to expand it
Expand Link State Power Management too
Adjust settings to off and on for ‘plugged in’ and ‘battery option’ respectively
Click on Apply and then Ok
Restart your computer for the changes to take effect.
Ensure your PC is running the latest version of Windows
If none of the methods mentioned above work, you may want to check to see if your PC is running the latest version of Windows. Microsoft creates these updates to address such issues.
Also, check for driver updates. Updating your Windows OS can solve many issues, so you stand a chance to fix the TDR failure blue screen error.
To update Windows, click the Start>Settings>Update & Security>Windows Update, and install available updates.
That’s it for now.
Hopefully, one of these methods has helped you to fix the TDR failure blue screen error.
All the best!