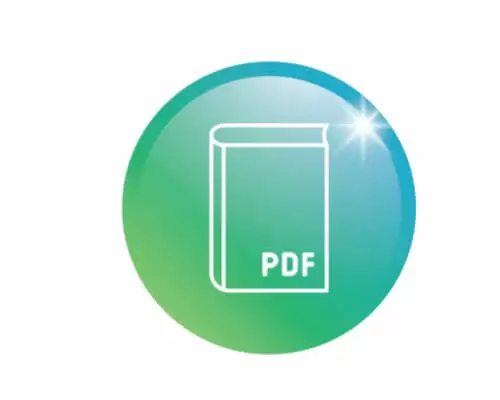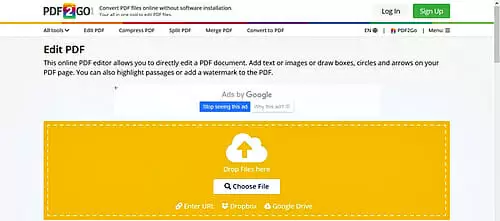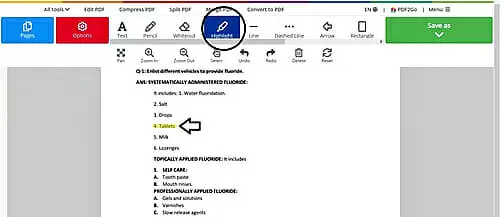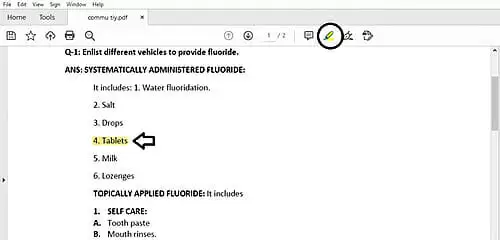Portable Document Format Files or generally PDF files have been in use at almost every course of the present-day lifestyle for a substantial period now.
Students, teachers, entrepreneurs, businesspersons, industrialists, organization-men, owners, employers, executives, and even the common men come across the use and need of PDFs.
Quick Overlook
Why Highlight a PDF?
Highlighting PDFs makes important texts prominent. It helps reduce the efforts to search words or sentences in a document that are of prime importance. Students and teachers use this feature to make their learning easy.
Therefore, it is necessary to know how to highlight a PDF. This article will show you how to highlight a PDF.
Problems Raising While Highlighting a PDF File
When you are trying to highlight a PDF file, you might come across situations where your PDF will not let you do so. There could be a few reasons for this, either you will be trying to highlight a scanned document or may the PDF file be secured.
- A scanned PDF file will not let you highlight because it contains documents that are scan copies of some written or typed texts and does not contain any editable text.
- The secured PDF file is the one that was initially locked by the owner so that it does not get edited. A locked or secured PDF file can get detected by using Adobe Reader by clicking File > Properties and then clicking on the “Security Tab”.
PDF Highlighting Methods
The following methods for highlighting a PDF may help:
Highlighting a PDF File Online
Highlighting a PDF file online is never a hard task anymore, but it requires an internet connection. You can easily edit a PDF online in very few steps. One such online PDF editor is “PDF2GO.com”. This online tool makes highlighting files very easy and fast. Here is how you can use it to get your work done:
- Visit https://www.pdf2go.com/edit-pdf on your device.
- Drag the sought document or click on “Choose file” to browse and upload the file that needs to be highlighted. You can also upload files from online-hosted documents from cloud storage like Dropbox, Google Drive, etc. A URL or link to the desired document can also be uploaded to open it for editing.
- After uploading the file, click on the “Highlight” editing option in the horizontal bar given at the top, as shown below:
- Click and drag the cursor over the texts/ sentences that need to be highlighted. You can change the color and stroke of the highlighter by clicking on the red “Options” menu given on the left.
- Click on “Save” when you are done editing and highlighting the PDF on your device.
Note
While using an online editor, it must be made sure that the website is secure and reliable. Because such sites may not always keep your private or sensitive documents secure and could get access to anyone’s sensitive data.
-
Highlighting Using Acrobat Reader DC
It is a global standard free PDF opening and commenting software. Here’s how you can use it to highlight PDF documents:
- Open Adobe Acrobat on your device, and if you do not have one, you can download it by visiting https://get.adobe.com/reader/.
- Open the document that you want to highlight by clicking on “Open” or by clicking from the menu bar, File > Open.
- At the top of the window on the toolbar’s right, select the highlighter option to proceed. The highlighter option is encircled in the figure below.
- Click and drag the cursor over the text or a sentence to highlight it. While highlighting a sentence, click before the starting text and move it through the entities towards the ending, then release the click to highlight the whole sentence.
- From the menu bar, click on File > Save, to redeem the highlighted PDF document.
-
Highlighting PDFs on Windows 10
In the latest versions of Windows 10, it is quite easy to edit or specifically highlight a PDF file. It can be done by using Microsoft Edge that comes pre-installed on the operating system. It is more secure since it does not include using any third-party online tool that could cause the threat of privacy leakage.
The following steps need to be applied to highlight a PDF on Windows 10 using Microsoft Edge:
- Open the destination folder that contains the PDF document on your device. Right-click on the document and select “Open with Microsoft Edge”.
- Once the document opens, select the text/paragraph that you would like to highlight. Then, right-click on the selected entities and choose Highlight > Color. This will let you pick the color of your choice for highlighting.
- Save the edited document to your device by clicking Ctrl+S on your keyboard and then choosing the destination for it.
-
Use Preview on Mac for Highlighting
Mac computers contain a pre-installed Preview tool that can be utilized to highlight a PDF. Follow these steps to highlight a document on Mac:
- Open the preview app on your Mac, and from the menu bar, select File > Open and select a PDF document to open for highlighting.
- Select the text that you want to highlight with your cursor.
- Click on the highlighter option at the top center of the toolbar to highlight the selected text.
- From the dropdown menu given alongside the marker (highlighter tool), you can change the highlighting color.
-
Highlight Scanned PDF Using OCR Tool
PDF documents that contain scanned images, as earlier discussed, cannot be highlighted using any of the above-given procedures. To highlight such a PDF, you may need a highlighting tool that contains OCR (Optical Character Recognition) feature.
For highlighting a scanned file, we will first have to convert the scanned PDF into digital text using an OCR tool. The software can be found to have an OCR tool such as Adobe Acrobat X. One such tool can be searched on the https://www.pdfconverters.net/ website.
The following steps will help you to use this tool on Adobe Acrobat X:
- Open the desired scanned PDF file in the software after you launch it.
- Click on “Edit PDF” and the software will automatically run OCR to convert your scanned PDF document to editable text.
- You can then use the above-mentioned-procedures to highlight any text or sentence.
- Finally, save the PDF document at the desired location on your device.
-
Highlight Locked PDF Files
Some PDF files are protected by its owner to keep it from editing. The only way possible to edit them is to acquire the password from its owner. Once you get the password, the following steps will help you edit or highlight the PDF:
- Open the file in Adobe Acrobat and unlock it by selecting Tools > Protect > Encrypt > Remove Security.
- Type the permission password in the “Enter Password” box and click OK as it appears on the screen.
- Highlight the document using any of the above-mentioned-procedures.
To learn more about highlighting a PDF file, visit Starzsoft.
Conclusion
Highlighting a PDF could be extremely helpful and sometimes time-consuming in dealing with a large sum of useful documents. You can use any of the procedures mentioned above, whether you are using a Windows device or a Mac.
What are you waiting for? Visit Starzsoft.com today to find some amazing tips to highlight a PDF.