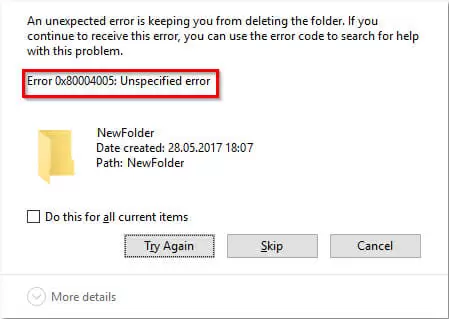0x80004005 is a less common error code in Windows 10, but one of the most frustrating.
The error occurs due to several reasons, including issues related to activation, drivers, Windows update, and corrupted files.
You may also experience the error while opening zip or rar files, and in most cases, it will prevent you from copying files.
If you have encountered this problem, we’ve got a solution for you.
Quick Overlook
Method 1: Use the Windows Update Troubleshooter
Let’s start with a simple tool in your Windows OS before moving to more complex methods.
The Windows 10 Creators Update features a unified Troubleshoot menu that contains a range of troubleshooting tools.
You will also find a Windows Update Troubleshooter in there. Considering the issues that were previously caused by mandatory updates in Windows 10, this is a vital tool.
The Windows Update Troubleshooter detects all update-related issues, restarting certain services, and resuming updates when necessary.
Here are the simple steps you need to follow to run Windows Update Troubleshooter:
- Press the Windows key + I to access the settings window
- Select Updates & Security
- Launch Troubleshoot
- Choose Windows Update and click Run the troubleshooter
- Follow on-screen instructions to complete the process
If this method doesn’t work for you, don’t worry because we’ve got another solution for you.
Method 2: Restart Windows 10 Update services to fix error 0x80004005
Windows Update services are in control of everything that has to do with updating Windows.
They operate in the background but often cause problems in some instances (also considering that Windows 10 has had issues with updates in the recent past).
In this case, you need to reset them. Also, find the folder that contains the recently downloaded update files and either delete or rename it.
This will prompt the system to create a new folder and restart the download process automatically. There are two ways to do this: you can use the Command Prompt or go the manual way.
We’re are going to look at the latter as it is faster; however, it requires maximum attention; otherwise, things could go wrong in a blink of an eye. And that’s not what you want.
Follow these simple steps:
- Go to the Windows search bar and type cmd
- Right-click on the Command Prompt and select the Run as Administrator option
- Enter these commands and hit Enter on your keyboard after each command
- net stop wuauserv
- net stop bits
- net stop cryptsvc
- ren %systemroot%\System32\Catroot2 Catroot2.old
- ren %systemroot%\SoftwareDistribution SoftwareDistribution.old
- net start wuauserv
- net start bits
- net start cryptsvc
Now, check to see if you can now install Windows updates
NOTE: If you see the “Authorization Denied” error, change file ownership or permissions and try to re-enter the commands.
Method 3: Run System File Checker
The System File Checker or SFC is a Windows 10 utility that allows you to scan and repair damaged system files.
Viruses, malware, and misuse can corrupt Windows update files. Eventually, this causes the error code 0x80004005.
Luckily, SFC is a vital troubleshooting tool you can use in this situation.
Here are the simple steps you need to follow to run the SFC and check for errors:
- Go to the Windows search bar and enter cmd
- Right-click on Command Prompt and select the Run as Administrator option
- Enter sfc /scannow and hit Enter on your keyboard to proceed to the next step
- Wait for about 15 minutes for the scan to take place.
If SFC doesn’t find any system errors and the error 0x80004005 persists, you may want to try the next method.
Method 4: Check Driver Issues
You also need to check to see if driver issues are interfering with the update process. Corrupt drivers cause the error 0x80004005.
In most cases, essential drivers don’t cause any problems during the updating process. That means you might report success even without a proper peripheral driver, but not the sound driver.
If your system doesn’t have those, Windows Update will try to find the right drivers, and this will eventually lead to the error.
For this reason, it is important to check your drivers and ensure they are up to date.
Here are the easy steps you need to follow:
- Press the Windows key + X to access the Power user menu
- Select Device Manager from the presented options
- Alternatively, you can go to Control Panel and then Device Manager.
Check whether there is an unknown device or one with a yellow exclamation point. That’s the device causing the error.
Now, the method you should use to solve this problem depends on the type of device you use.
For small devices like USB controllers and Webcam, right click on the device and select Update driver. In the case of GPU and sound drivers, go to the OEM official website and download drivers.
Now, reboot your computer and try to install the updates again.
How to update drivers automatically
Installing drivers can cause serious problems with your computer. That’s why you need to use a driver update tool to do it automatically. In this case, we will be using Tweakbit’s Driver Updater.
The advantage of this tool is that it has the approval of Microsoft and Norton Antivirus. Here are simple ways of how to use it to update your drivers automatically:
- Download Tweakbit’s Driver Updater
- After installing successfully, the tool will automatically scan your computer for outdated drivers. The tool will check the driver versions on your PC and recommend the right updates. So just sit back and wait for the tool to do its job
- Once the scan is complete, you will get a list of all driver issues on your PC. Check the report and know whether you will update the drivers one at a time or all at once.
If you want to update each driver individually, click Update driver, which is next to the name of the driver.
To update all the drivers, click Update all to install the updates.
Hopefully, this method should fix the 0x80004005 error. If not, you should consider the next method.
Method 5: Install Windows updates manually
As mentioned above, Windows 10 updates have been a source of concern for many users. Some of these issues are minor, but others are serious and could damage the whole system.
Whatever the magnitude of the problem, it can be frustrating and annoying. Fortunately, there are a few ways to download updates, and there is where you might find a solution for the update-related error.
The Microsoft Update Catalog keeps a record of all updates, cumulative patches, and minor security patches. From there, you can fix the issues by resolving the problem created by damaged update files.
Here are the steps to install Windows updates the manual way:
- Copy the name of the corrupted update file
- Click here to access the Microsoft Update Catalog
- Paste it in the search bar
- Download and install the update file. Counter-check to ensure you download the correct file for your system (32-bit or 64-bit)
- Reboot your PC.
Read on to find more methods on how to fix the error 0x80004005.
Method 6: Perform a clean reboot
Your computer may also throw up the error 0x80004005 when conflicting programs interfere with the updates.
Luckily, you can solve the issue by performing a clean reboot. This will start the Operating System with only a few drivers.
Here are the steps to follow:
- Click the Start button, enter msconfig in the search bar and press the Enter
- Open System Configuration, click the Services tab, check the box that indicates Hide all Microsoft services, and then click Disable all
- Now click the Startup tab and open Task Manager
- Select the different startup items and click the Disable button
- Close all windows and restart your PC
Hopefully, this method should solve the problem. If it doesn’t go away, read on to find another one.
Method 6: Delete Microsoft 6to4 devices
To fix the 0x80004005 error, you may also need to uninstall Microsoft 6to4 devices. Note that these devices operate by default in the background, so you might not be able to find them.
However, you can enable the Show hidden devices option to see them.
Follow these simple steps to remove the devices:
- Press Windows key + R
- Enter devmgmt.msc and hit Enter
- Click on View and choose the Show hidden devices option
- Push Network Adapters twice in rapid succession
- Right-click on a Microsoft 6to4 device and select the Uninstall option. Do the same for all the devices.
- Restart your computer.
The error 0x80004005 should go away when you login into your Windows 10
That’s all we can share for now.