Differences between professional and home editions of Microsoft Windows 10 has ranged from networking management capabilities to the presence of the group policy editor, home edition has outranked the professional edition by a great distance. In this article, you will be able to get apt information about local group policy editor in your windows 10 home edition.
In older versions of Windows XP, Windows 7 and Windows 8 the absence of GPEditor was a major drawback as group policies are often used to manage the settings of the local machine. The group policy is better than changing the settings through Windows Registry which is comparatively a risky alternative. Group policy settings can be reverted easily while Registry editing can have adverse effects on the system.
To keep everything simple learning how to enable Group Policy Editor in Windows 10 Home Edition is very easy as it is not entirely gone from Windows 10. Group Policy editor is still there in your system but its disabled by default. So all you have to do is to enable gpedit.msc command, which brings the editor on your computer.
This feature can be activated by executing dism commands. DISM or Deployment Image Servicing and Management is a command-line utility that will help you troubleshoot different problems on Windows. DISM commands can be executed for repairing or preparing windows images, for recovering the image used on the Windows installation process, for activating different services located within the windows core system and lot more. We will use the command line service for enabling gpedit.msc on Windows 10 Home Edition.
Quick Overlook
Installing gpedit.msc
The first step is to install file from the link mentioned below
GPEdit Enabler for Windows 10 Home Edition
This is the simple batch file which will install the missing features in Windows 10 Home Edition including group policy.
Follow the steps mentioned below to enable the group policy editor in your system.
- Step 1 – Download Group Policy enabler from the above link
- Step 2 – Right-click gpedit-enabler.bat and select Run as Administrator
- Step 3 – This will start the installation process. The process will take a few minutes to install group policy features. In the end, simply press any key to close the command prompt window.
- Step 4 – Now go to – Run –> gpedit.msc. This should open group policy editor.
- Step 5 – Although a restart is not required, you may restart the computer if it’s not working for your right away.
After the above simple steps, you should have a working group policy editor in Windows 10 Home Edition.
Download Cisco Packet Tracer 7.1.1 Free
Enable Group Policy Editor (gpedit.msc) on Windows 10 Home
- Find all the packages associated with the Group policy editor in your system
- you will find files matching the policy editor : ‘Microsoft-Windows-GroupPolicy-ClientExtensions-Package*.mum’
- Now, that you can activate gpedit.msc
- Press Win+X keys and choose “Command prompt (admin)
- This will bring up the elevated command prompt window.
- There you have to execute the following command: ‘dism /online /norestart /add-package
- That’s it; now you can press Win+R for launching the search box and enter gpedit.msc and reach Group Policy Editor on your Windows 10 Home Edition.
Group Policy Tweaks for Windows 10 Home Edition
1. Stop Windows From Asking: How To Open A File
There comes up a notification when you open a file that is supported by a newly installed application. Group Policy Editor allows you to quickly switch the file type association and can be a helpful feature while you are still setting up your system. Set the group policy setting to Enabled to never see this notification again.
2. Control the Log-In and Lock Screen Image
You can use Group Policies to adjust the look of your system across user accounts. This particular one controls the lock screen and login image shown when no users are logged in. This Group Policy can be used in combination with the “Prevent changing the lock screen and login image” setting.
3. Enable Hibernate
Hibernate is a power-efficient way to rest your computer without losing the current working session. It cuts power to the CPU and RAM and transfers information stored in memory to your disk drive. Hibernation requires disk space the size of your RAM, it can be a challenge for smaller drives. It also increases write events to your drive. The right process makes shutting down to and waking from Hibernation slower than Sleep or Standby. That’s why it’s hidden by default in Windows 8.1 and Windows 10.
4. Disable The Action Centre
The Action Center holds notifications from your system and various applications so that you won’t ever miss an important update or message. Action center can also be disabled using a registry tweak. Set the policy to enabled to remove the Action Center from the notification area in your Taskbar. You have to reboot for the change to come into effect. Note that notifications will still be shown, but you won’t be able to review notifications you have missed.
5. Turning Off Microsoft User Experience
The Microsoft Consumer Experience brings personalized recommendations and Microsoft account notifications to your desktop. This includes the installation of third-party applications. You can easily turn off user experience tab with policy editor.
Internet Download Manager Activation Keys
After reading this article you will be able to work with the group policy editor with ease. The method mentioned is 100% safe to use on your system. There are other ways in which you can enable Group Policy Editor but using the given steps you will have the safest solution. Alternatively, you can download a third party app (a batch executable file) which will automatically enable gpedit.msc on your computer. However, if you choose to run a third-party app, make sure you are downloading something that was already tested by other users; otherwise, you might end up damaging Windows 10. If you have any queries you can write to us we’ll be happy to assist you.

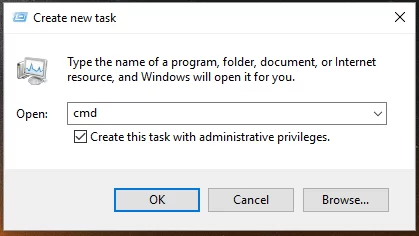
1 thought on “How To Enable Group Policy Editor (gpedit.msc) In Windows 10 Home Edition”